- Create your Agent Procedure based on the process in the help file at this link.
- We recommend that you create an agent installer for each customer. Leverage existing group under step 2. Choose an existing group from the drop-down that is associated with your customer.
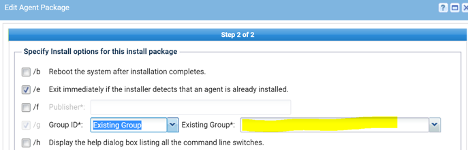
-
- We also recommend that you name each installation package created in a manner that relates them to your customer. This will make the next step easier and allow you to have specific agent installs per customer. See picture:
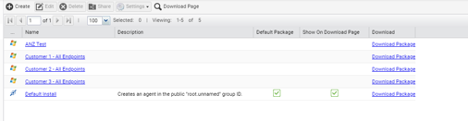
Leverage an online folder like OneDrive, Gsuite, or something similar your organization uses for sharing files. (In this example we will use OneDrive)
- Create a Folder in OneDrive by clicking on the “New” button, selecting “Folder” and name it anything that you would like. In this example, it is Agent Downloads
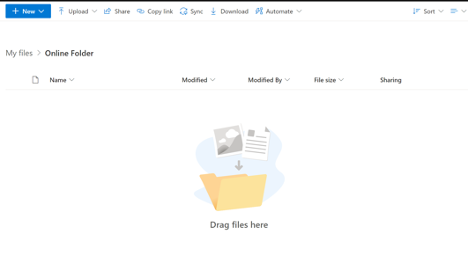
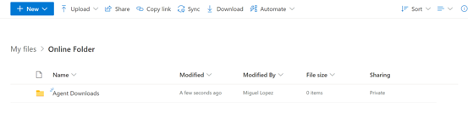
- Create sub-folders within the Agent Downloads folder per customer. While there are several options you can follow, this allows you to identify which folder a customer needs to use in order to avoid confusion. It also allows you to share a specific folder with each customer. In my example, I am going to create 3 Customers, similar to the naming used to create the Agent Install Packages in the first step.
- Follow the same steps in Step 2 to create the subfolders within the Agent Downloads folder.
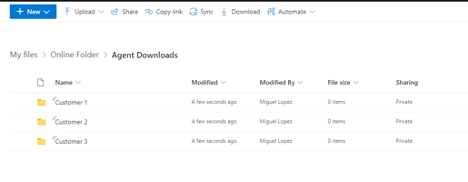
- Return to your VSA and download the first Agent installation by selecting the “Download Package” link to the right of the agent installation you created.
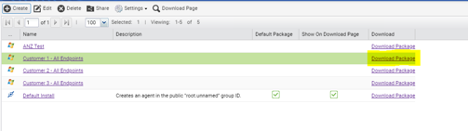
- Once that installation is downloaded to your computer, please MOVE the downloaded file into the corresponding customer. In my example, I downloaded the agent install for Customer 1, so I am going to move that file (KcsSetup.exe) within the Customer 1 folder I created in OneDrive.
- Once the file is uploaded, we recommend renaming the file to also match your customer name. In my example the Customer 1 Agent Install was named “Customer 1 – All Endpoints”, therefore I am going to rename the uploaded file from KcsSetup.exe to Customer1-AllEndpoints.exe. (Note: You want to do this as you want to be able to easily identify if different installation packages are meant for different machine types. For example, you may have an agent install for Macs and another for Windows)
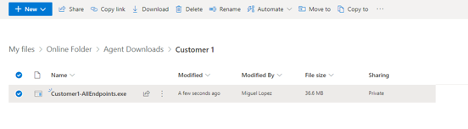
- Follow this process for each of your customers.
- Once you have created the folder and added the installation files you may share specific folders with specific customers. (In OneDrive you want to use the following steps.)
- Choose the share option for the Customer 1 folder that was created under Agent Downloads
- For the link settings “Allow access to anything with the link”
- Remove the ability to “Allow Editing” the contents of the folder.
- Click on the Copy Link Button to obtain a link to share with a specific customer.
- Send that link to whomever you need to share it with your customer.
- Do this for each Customer folder so you have a link for every customer.
- You can always go back to OneDrive and get the link again if you need it.
NOTE:
Please note that you want to create a folder per customer as well as a link per customer as it will avoid the following:
- Customers choosing the incorrect Customer installation Link and their machines showing up under the wrong group in the VSA. This may affect the service level that customer receives from you depending on how you have your VSA policies setup.
- If at any point you need to make a change for that specific customer you will only need to make a change to the folder for that specific customer.
- Delete the folder
- Change the link